안녕하세요 김프로입니다~

이제는 삶에 있어 필수가 되어버린 컴퓨터!
최근 스마트폰과 태블릿 제품으로도 인터넷과 게임 등 많은 생활의 편의를 누릴 수 있지만

그래도 아직은 컴퓨터의 활용도가 훨씬 높고 편리하죠~
하지만, 컴퓨터를 빠르고 오랜 기간 문제없이 사용하려면 PC를 잘 관리해주어야 합니다!!

오늘은 관리 프로그램을 굳이 사용하지 않고도 잘 관리할 수 있는 2가지 방법을 알려드리려고 해요!
( 윈도우 7에서도 적용방법은 같으나 버전이 다르기 때문에 제가 캡처한 내용과는 다를 수 있습니다.)
자! 쉽고 간단한 PC최적화 방법! 한번 알아볼까요~?

Step 1.
시각효과 디스플레이 설정
탐색기에서 내 PC 우클릭해서 [ 속성(R) ] -> 왼쪽 메뉴 중 [ 고급 시스템 설정 ] -> [ 고급 ] -> 첫 번째 목록 [성능] -> [ 설정(S)... ] 항목을 클릭합니다.

성능 옵션에 [ 시각 효과 ]에 옵션을 [ 최적 성능으로 조정(P) ] 선택 후
[v] 마우스 포인터 아래 그림자 표시
[v] 바탕화면의 아이콘 레이블에 그림자 사용
[v] 창 아래에 그림자 표시
[v] 화면 글꼴의 가장자리 다듬기
5개만 선택(아래 사진)과 같이 설정을 해주면 가독성은 해치지 않으면서도
바탕화면 및 탐색기 창이 여름옷을 입은 듯이 한결 가벼워진 느낌을 받아보실 수 있습니다^^
Step 2.
위에서 시각효과를 설정해주었다면 두 번째는 화면의 항목을 알기 쉽게 표시하는 방법입니다.
시작 메뉴 옆에 검색(돋보기) 버튼을 눌러서 [ 제어판 ]을 검색해서 들어갑니다.
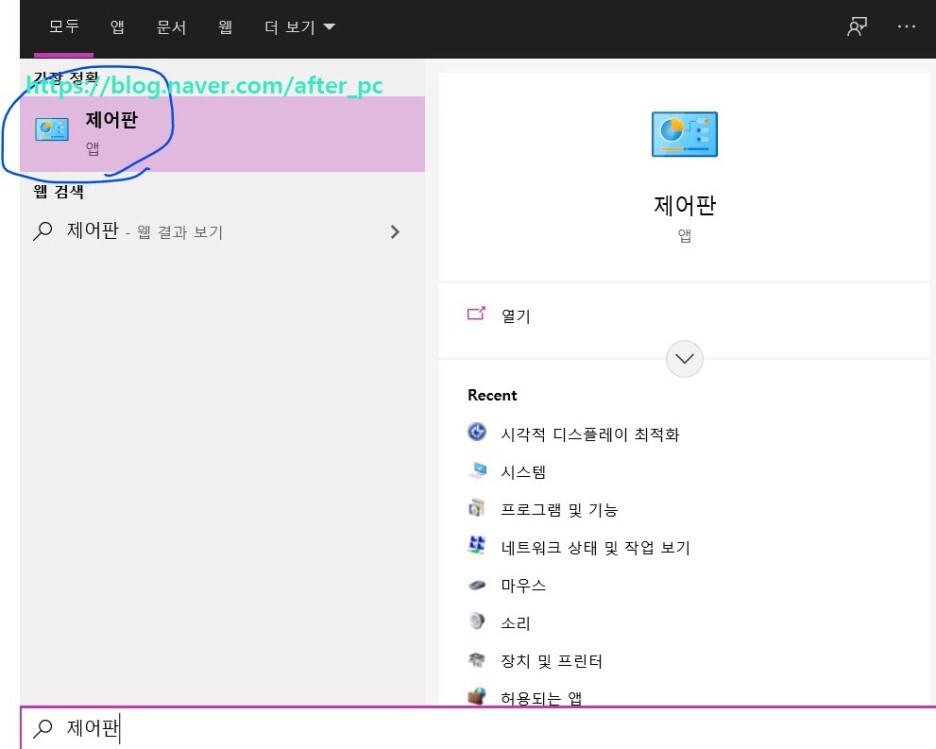
제어판 우측하단에 접근성 하위 메뉴인 [시각적 디스플레이 최적화]를 클릭합니다


자, 이렇게 간단한 방법 2가지 설정만 적용을 해주더라도
PC를 사용함에 있어서 훨씬 쾌적한 PC 속도를 느낄 수 있습니다.
윈도우10에서는 화려하고 다양한 시각적 효과를 제공하고 있기에
간단한 설정 방법만으로도 내 PC의 속도를 최적화할 수 있어요:)
다음 포스팅에도 유익한 정보 가지고 올게요

"이 포스팅은 쿠팡 파트너스 활동의 일환으로, 이에 따른 일정액의 수수료를 제공받습니다."
'컴퓨터 Q&A' 카테고리의 다른 글
| 그리드 프로그램 V_memver / V_Service 프로그램 삭제 방법 (0) | 2022.04.21 |
|---|---|
| 윈도우 그리드 프로그램 NATService 완전 삭제. 재설치 방지방법 (0) | 2022.04.20 |
| Cortana(코타나) 삭제하기 (0) | 2022.04.19 |
| USB 윈도우10 설치 / cd키 없이 윈도우 설치하기 / 컴알못도 쉽게 설치하기 (0) | 2022.04.17 |
| 컴알못도 쉽게 가능한 컴퓨터 윈도우10 부팅/설치 USB 만들기 (0) | 2022.04.16 |




