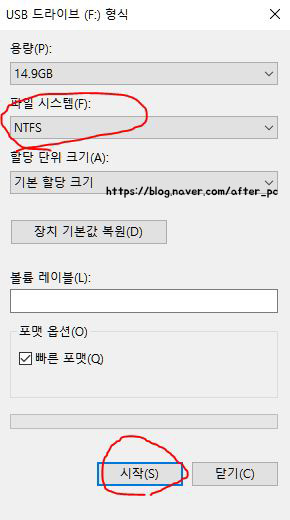컴알못도 쉽게 가능한 컴퓨터 윈도우10 부팅/설치 USB 만들기
안녕하세요.
김프로입니다
저는 디지털 IT 계열의 직종에 종사하며, 차후 온라인 판매도 준비하고 있는 중에
모든 일이 그렇듯 알고 있는 것도 복습하고 새로운 것에 공부도 해야 할 것 같더라고요:)
공부도 하고 아는 것은 함께 소통하고자 블로그를 시작하게 되었습니다.

첫 번째 포스팅으로 컴퓨터를 사용하는 데 있어서 꼭 필요한 내용인
컴. 알. 못 도 쉽게 가능한 컴퓨터 윈도우 10 부팅/ 설치 USB 만들기
방법을 포스팅해 볼 건데요!

PC를 사용하다가 완전 먹통이 된 경우,
윈도우10 새로 설치하는 것에 부담을 가져서 컴퓨터 업체에 부탁하거나
컴퓨터를 잘 아는 지인에게 도움을 요청 하지만
사실, 알고 보면 윈도우 재설치는 매우 간단합니다.
설치하기에 앞서 윈도우10 설치디스크가 있어야 설치를 할 수 있겠죠?
저와 함께 윈도우 10 설치 USB를 한번 만들어 볼까요??
https://link.coupang.com/a/l9u3p
플레이고 P50 초경량 USB 메모리 단자노출형 3000
COUPANG
www.coupang.com
급한 경우에는 로켓 배송으로 빠르게 받아볼 수 있는 제품도 좋겠지만
저는 개인적으로 샌디스크 제품을 애용하고 있습니다
USB 메모리가 준비되었다면
PC에 USB를 연결해서 USB 드라이브를 NTFS 시스템 포맷을 해야 합니다.
먼저, 아래 이미지와 같이 USB가 연결된 위치를 확인합니다
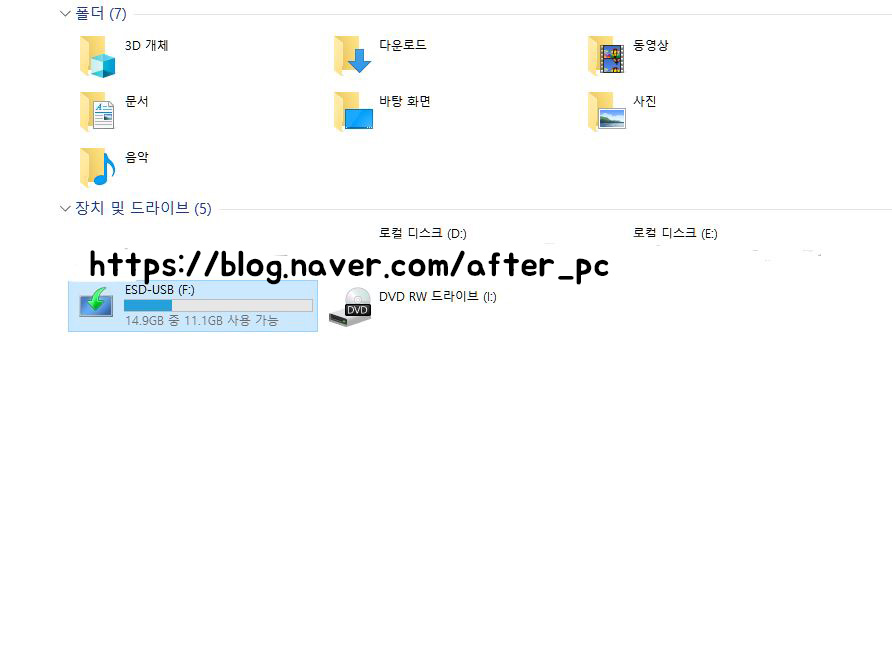
내 PC → USB(F:) 마우스 우클릭 → 포맷 → 파일 시스템: NTFS → 시작
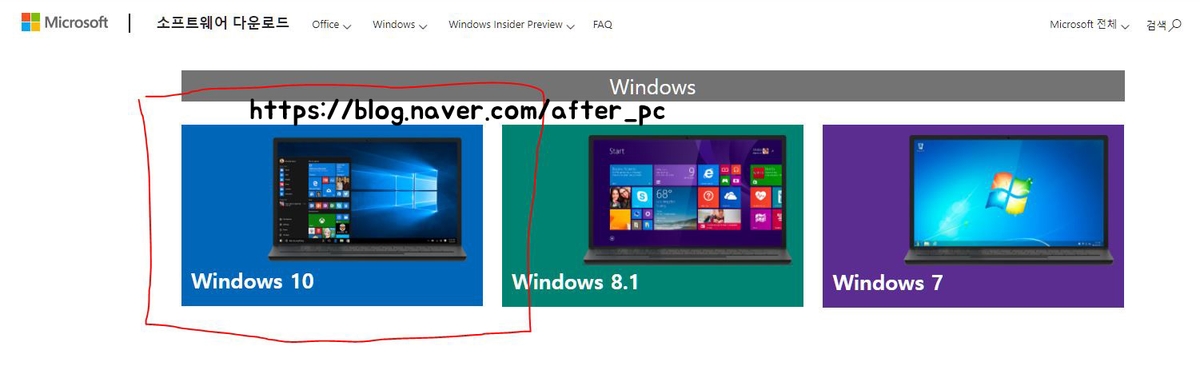
지금 도구 다운로드를 눌러 설치 파일을 저장합니다
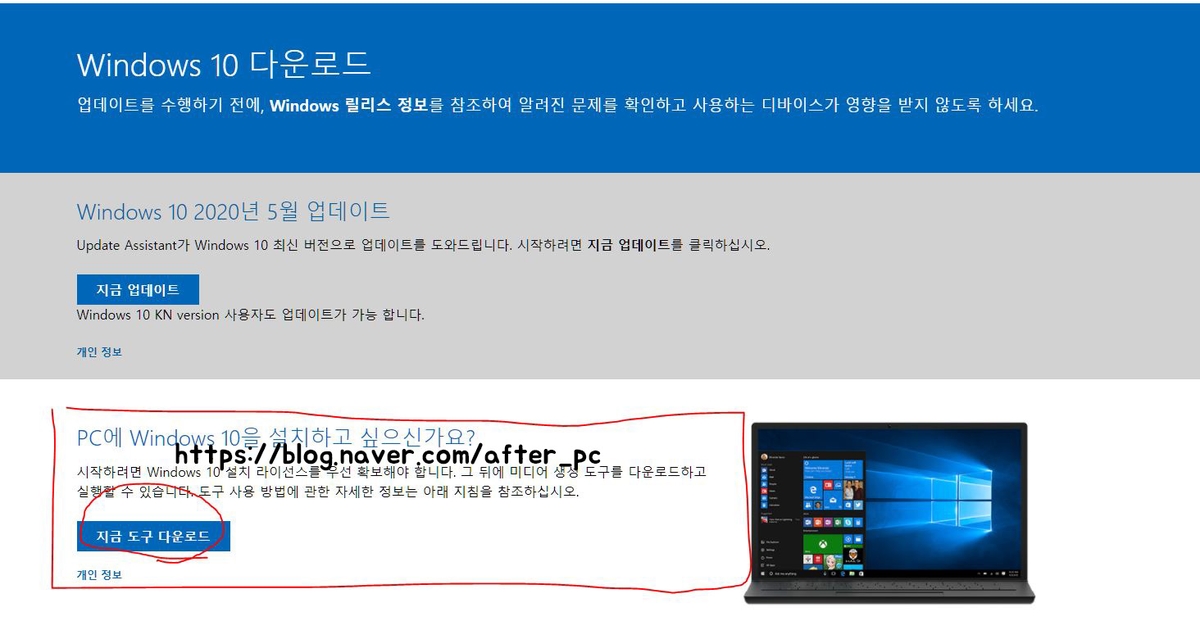
화살표 부분을 클릭.
[ 열기 ] 버튼을 눌러 본격적으로 윈도우 10 부팅 USB를 만들어봅시다! ( 크롬 브라우저 기준입니다 )

아래 이미지를 따라 차근차근 진행해봅니다
동의(A)를 누릅니다.
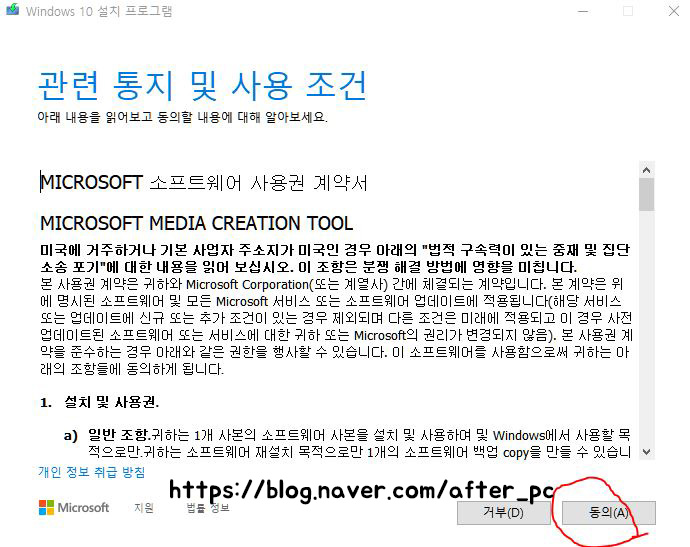
다른 PC용 설치 미디어(USB 플래시 드라이브, DVD 또는 ISO 파일) 만들기
체크 후 다음(N) 버튼을 누릅니다.
( 이 과정에서 USB뿐 아닌 CD, ISO 파일다른 매체로도 부팅디스크를 만들 수 있습니다 )
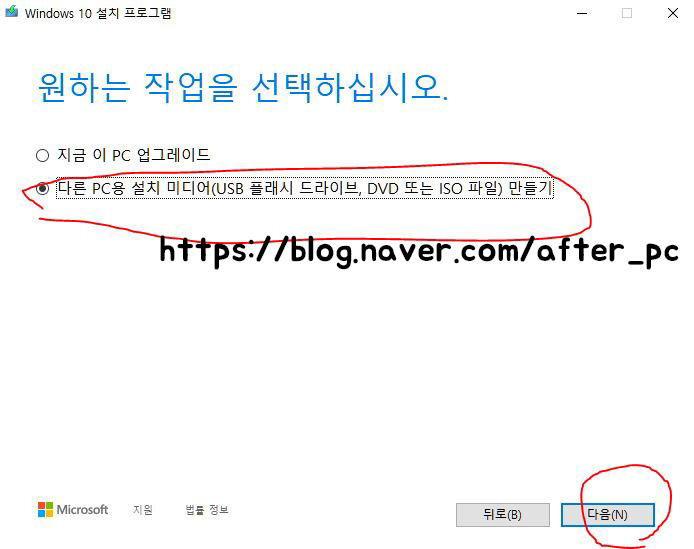
언어, 아키텍처 및 버전 선택 /
해당 옵션은 별도로 설정을 진행할 수 없으니 바로 다음(N)다음(N) 버튼을 눌러 넘어갑니다

사용할 미디어 선택 /
우린 USB 부팅디스크를 만들 예정이기에
[ USB 플래시 드라이브 ] 선택 후 다음(N) 버튼을 눌러 넘어갑니다

USB 플래시 드라이브 선택 /
시작하기 전에 NTFS시스템으로 포맷해놓은 USB 드라이브를 체크해줍니다
( 제 PC에는 F:(레이블 없음)으로 표기가 되어있네요 )
선택 후 다음(N) 버튼을 눌러 넘어갑니다
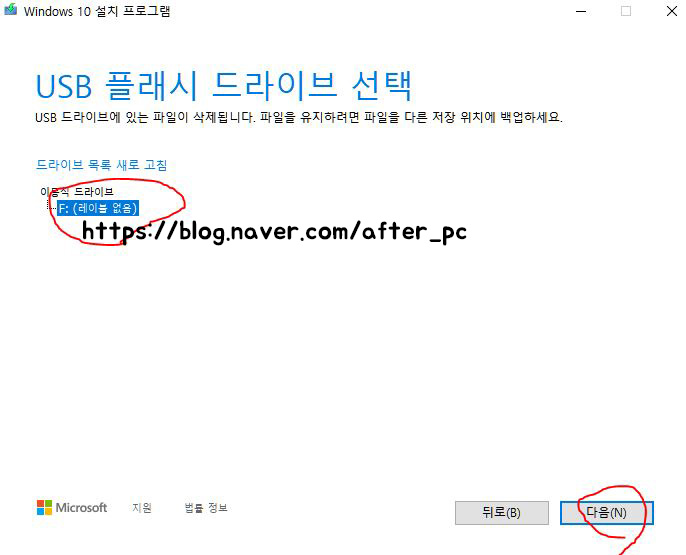
Windows 10 다운로드 중 → Windows 10 미디어를 만드는 중,
2단계에 걸쳐 확인이 되신다면 정상적으로 부팅 USB 디스크를 만들고 있는 중입니다^^

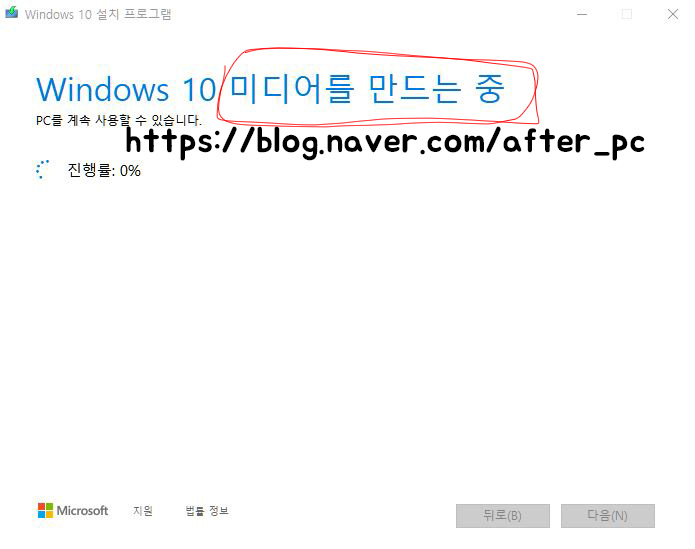
작업이 완료되는 데엔 시간이 조금 소요되니 여유 있게 커피 한잔 하며, 기다려 주시면 됩니다

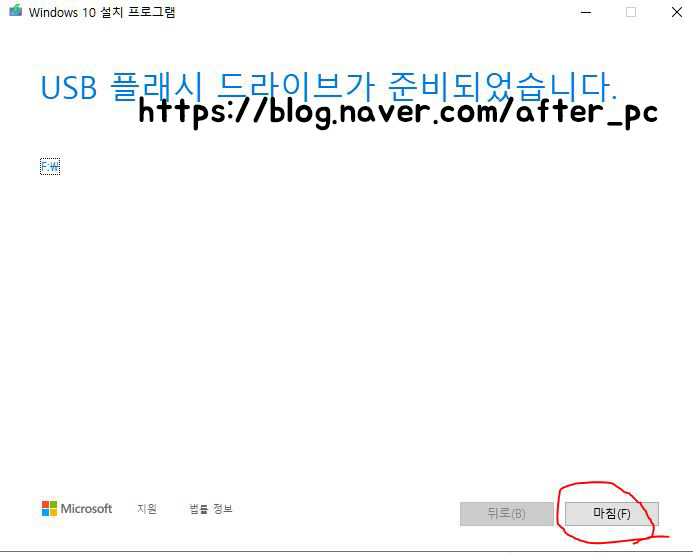
기다리다 보니
USB 플래시 드라이브가 준비되었습니다. /
문구가 뜨며 모든 작업이 완료되었네요! 마침(F) 버튼을 눌러 셋업을 종료해주시면 됩니다.
이제 윈도우를 재설치 할 준비는 모두 끝났습니다.
윈도우 설치방법 관련 [ 네이버 블로그 링크 첨부합니다 ]
윈도우10 쉽고 빠르게 설치하기~
안녕하세요. 김프로입니다 오늘은 저번에 만든 설치 USB로 이제 윈도우10 설치를 해보겠습니다. ※ [[ ...
blog.naver.com
도움이 되었길 바라며.. 즐거운 하루 보내세요 :-)
"이 포스팅은 쿠팡 파트너스 활동의 일환으로, 이에 따른 일정액의 수수료를 제공받습니다."